
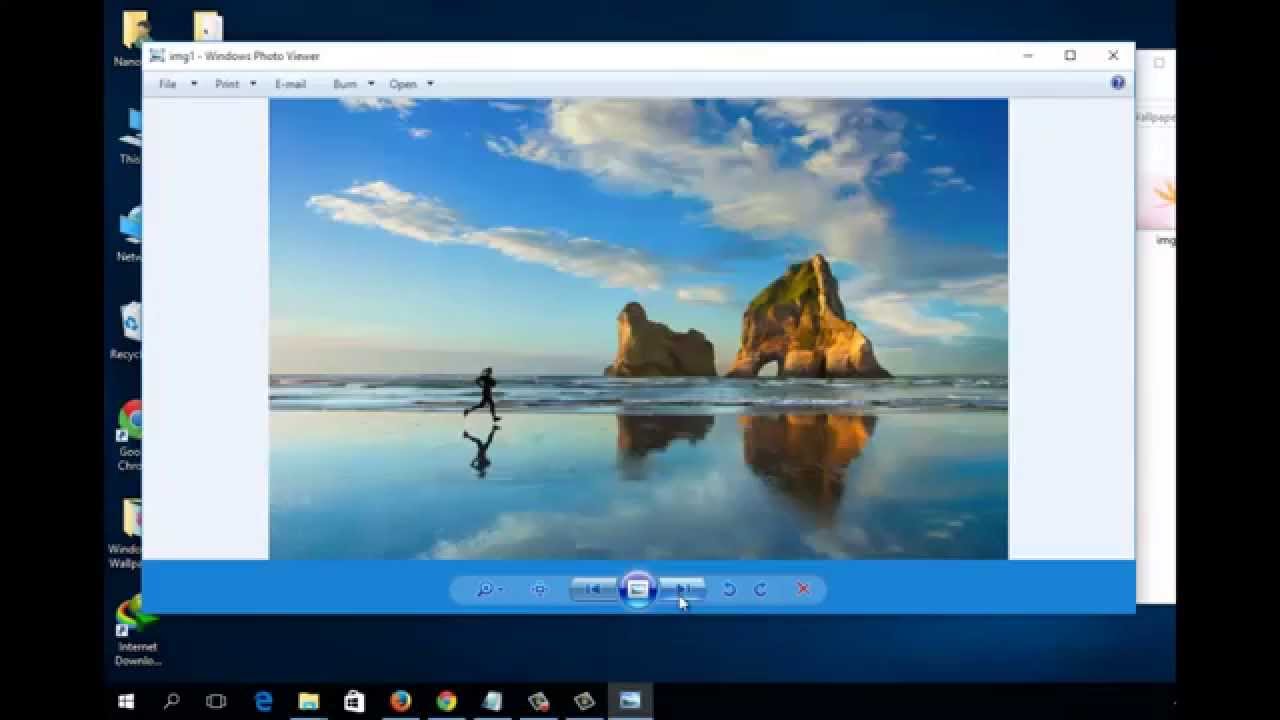
You can see in the method here – Windows 10 – How to Manage Default Apps Through Settings.
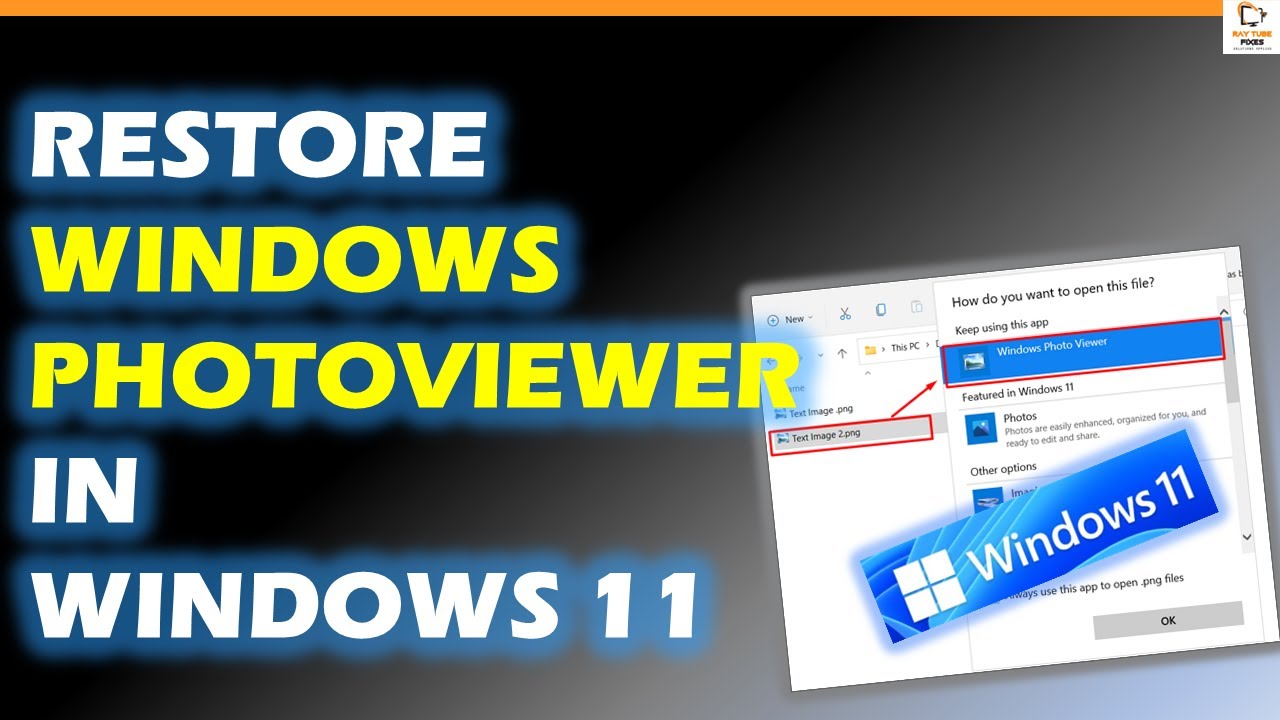
Because Windows 11 doesn’t have the default file associations for the Photo Viewer app so you don’t see Windows Photo viewer for Photo Viewer. Click Default apps from the right pane.Check the box – Always use this app to open JPG file (or which one you are using).Scroll down a bit down and click on More apps. You will see a list of image handlers on a pop up asking – How do you want to open this file?.Select – Open with > Choose another app.Right-click on an image file (having extensions.reg has been successfully added to registry settings successfully restart your computer.Ģ] Set Windows Photo viewer as default in Windows 11 a] Using File Explorer
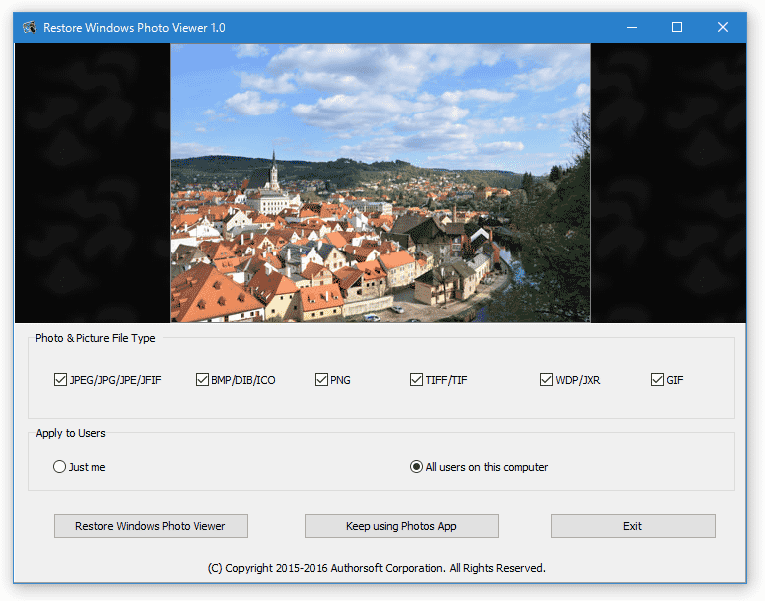
After you get a confirmation that the.A registry Editor warning pop-up will ask, “Are you sure you want to continue?” select – “Yes”.On User account control prompt, give consent by clicking on – Yes.Unpack the file to a folder and right-click on restore_Windows_Photo_Viewer_Windows_ 11.reg.reg file that will modify and tweak all the necessary entries to bring the app once again. To get back Windows Photo Viewer registry changes work like a wonder in Windows 11. Here is How to restore Windows Photo Viewer in Windows 11 – 1] Add Registry changes Restore Windows Photo Viewer in Windows 11


 0 kommentar(er)
0 kommentar(er)
